How To Disconnect Apps From Google Account
Microsoft Windows 10 is creating a hype in the tech world these days. It all started when Microsoft finally released the public version for everyone about two weeks back. Microsoft is offering a free upgrade to you if are using Windows 7 or above on your computer. Here are a few earlier tips that you can read and follow to know more about your Windows 10.
- Learn how to customize your Start Menu on Windows 10
- Learn how to personalize Windows 10 the way you want it
- How to Set Default Apps in Windows 10
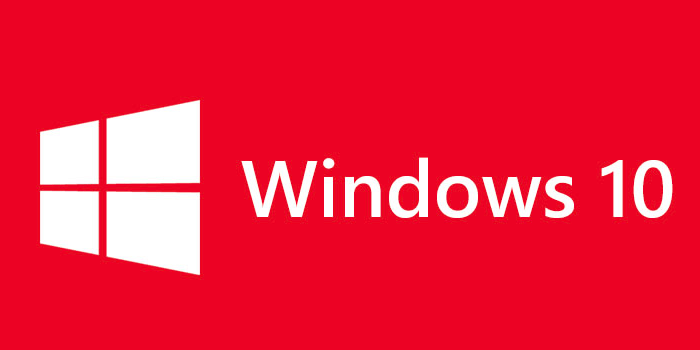
In this article, I'll help you with connecting or disconnecting your Microsoft Account with Windows 10. If you already had your account connected in earlier version of Windows, before upgrading, it will still be connected in Windows 10. But here's a guide to help you with it.
Connecting your Microsoft Account with Windows 10
Connecting your Microsoft Account with your Windows 10 account seems good if you have more than one computer running Windows 10 at the moment. Connecting your Microsoft account will allow you to sync your data across multiple computers at ease. It will also allow you to secure your computer with your Microsoft account's password it's not easy to crack on by hackers. Follow these steps to connect to Microsoft account easily:
- Open your start menu and go to Settings
- In your settings page choose Accounts
- In the Accounts section, choose "Sign in with Microsoft account instead"
- Now just enter your Microsoft account email ID and password and then choose sign in.
- In the next step, just provide your old local account password and click on next.
- If you want to set up a PIN, set it up here else click on skip.
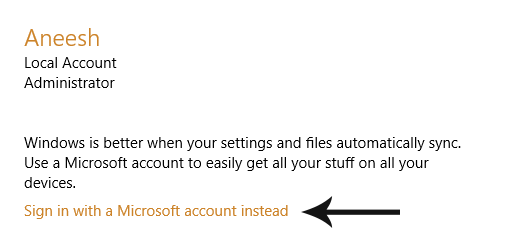
That was it. You have successfully connected your Microsoft Account with Windows 10.
Disconnecting your Microsoft Account with Windows 10
Now for some reason if you actually want to disconnect your Microsoft account let's see if you are giving your computer to a different person as a gift or to some other family member, you can easily disconnect your account and make sure that they don't have access to your account and settings in any way. Here are the steps to disconnect your account.
- Go to settings from the start menu and then choose accounts.
- On this page choose to sign in with a local account instead.
- Provide your Microsoft account password and click on next.
- On the next screen provide the details for your local account and just hit next.
- It will then prepare your local account and your Microsoft account will be disconnected.
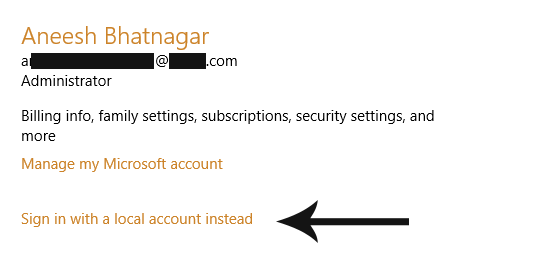
I hope this article helped you to connect or disconnect your Microsoft Account with your Windows 10 installation. Its best to keep your account connected if you don't mind remembering your Microsoft Account password. If you face any problems, feel free to get in touch with me using the comments section below.
How To Disconnect Apps From Google Account
Source: https://www.gizmotimes.com/tips-tricks/windows-10/connect-disconnect-microsoft-account-windows-10/1902
Posted by: maclennanwhoods.blogspot.com

0 Response to "How To Disconnect Apps From Google Account"
Post a Comment