How To Lower Windows 10 Brightness
Today, nosotros are going to explain the numerous ways to change Windows 10 display brightness. Read further to know equally in particular!
Brightness is 1 of those things that needs to be changed regularly every bit per the user'south discretion. When your surround are brilliant, y'all may want to lower your brightness in an endeavour to encounter your screen clearly. When y'all are using your PC in a nighttime room you lot would like to modify brightness in Windows ten to brand sure that it doesn't hurt your optics. Using your PC with decreased brightness will also relieve your Laptop'due south power and its bombardment life.
There are many ways to change Windows 10 brandish brightness apart from the manual method.
Yous can automatically change effulgence in windows 10 past using various methods, where you lot have plugged it in or not, based on how much battery power yous accept left on your laptop, and using a light sensor which is built-in into many latest devices to toggle the brightness automatically.
How to modify brightness in Windows 10 Laptop or PC
In nigh of laptop keyboards, y'all can notice the option of increasing or decreasing brightness quickly past using the part keys (f1 to f12)- that appears on the top of number keys on your keyboard.
To alter your screen brightness expect for a function fundamental that resembles the icon that represents brightness, mostly it's a dominicus or something like that. Printing the keys, as they are part keys, yous have to press and hold the Fn primal which is located at the bottom-left corner of the keyboard, while pressing the function keys.
If you want you tin also modify Windows 10 display effulgence from within the system too. This method is especially useful for those users whose keyboards have some problems similar broken keys, faulty drivers, etc. This method is too helpful when using a tablet or when you have to do information technology in software.
On Windows 10, the user can find a quick brightness adjusting slider in the Activeness Center. To get its access,
Step i: Firstly, click on the notification bubble-similar icon that appears on the correct of the clock on the Taskbar.
Step 2: If you don't get the sight of the slider then click on the "Expand" option, located upon the grid of tiles.
Step 3: Click and drag the slider to adjust your screen's brightness, as you like.
On a touchscreen, you would detect the Action Center past swiping in from the right side of your screen.
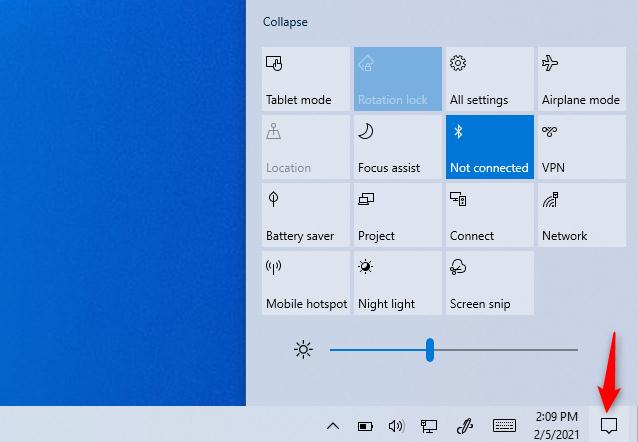
You may likewise find this option in the Settings app on Windows 10. To admission it follow these steps:-
Footstep 1: Open the Settings app from the Start menu or Start icon.
Stride 2: Then, select "Organization" and click on "Brandish".
Footstep 3: Click, or tap and drag the "Adjust Brightness Level" Slider to change the effulgence level of your screen.
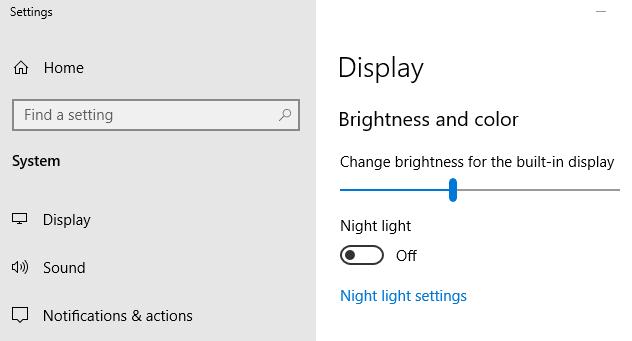
If you have a Windows 7 or 8 PC and don't have the "Settings" app, then this choice is available in the control panel of your PC.
Step i: Open the Control Panel on your PC, click on "Hardware and Sound".
Pace ii: Select the "Power selection" from the items listed in the carte.
Step 3: You will meet a slider named "Screen Brightness" resting at the bottom of the Power Plans window.
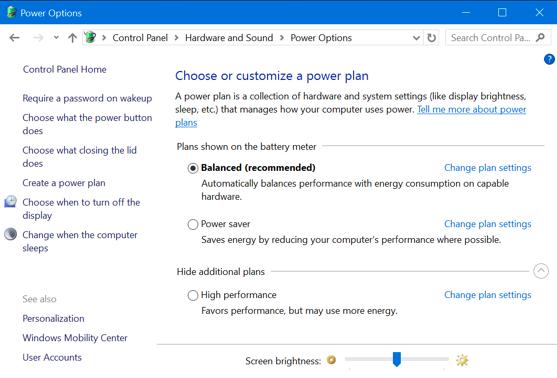
You can also use this option through Windows Mobility Middle.
On Windows 10 and 8.1, Launch it past right-clicking on the First push button and selecting "Mobility Centre". On Windows seven, you can get access to "Mobility Center" by pressing the Windows fundamental and X key, simultaneously.
Change the brightness of your screen past using the slider named "Display Brightness" that appears in the windows.
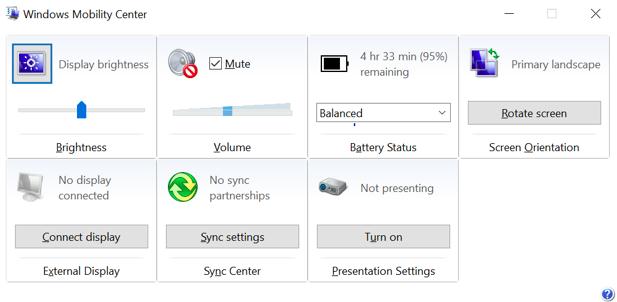
Besides Read: 17 Best Duplicate Photo Finder & Cleaner Software In 2021
How to Toggle Brightness Manually on an External Display
Most of the methods listed in this article are functional for laptops, tablets, and all-in-one PCs. Even so, if you are using your PC with an external display and you want to change the brightness of the brandish, you will have to do information technology on the external display itself, and in nearly cases, you will not be able to do it automatically.
How to Accommodate the Brightness Level Manually on an External Display
Nearly of the methods that are listed in this article are for laptops, tablets, and all in one PC. Even so, if you employ your PC with an external brandish or connecting an external display with your PC, you will have to do it on the external brandish itself, and in most cases, y'all volition not exist able to do information technology automatically.
You can look for the "Brightness" button on the display of your screen and employ them to adjust effulgence co-ordinate to your suitability. You may also have to access the "Carte du jour" or "Options" buttons in order to enable an on-screen display that will help you to increases or subtract the brightness of your screen.
Mostly, these buttons are located near the power On/Off button of the reckoner monitor. For some mod monitors, you may as well be able to change Windows x display brightness by using apps such ScreenBright or Brandish Tuner, though they won't exist able to work with well-nigh monitors.
Also Read: Height 15 Software Development Companies in 2021
How to Toggle Effulgence Automatically when y'all're Plugged in
You lot can change brandish brightness on Windows 10 PC or Laptop between a threshold based on whether your PC is plugged in or not. For instance, if your laptop is plugged in and then you can ready the brightness on a higher level and when information technology is on battery power and then you tin set it on a lower level. Later making some adjustments, your Windows PC will be able to adjust brightness accordingly and automatically.
To enable this, the steps are:-
Footstep one: Open up Command Panel.
Stride 2: Select "Hardware and Sounds" and and so select "Ability Options".
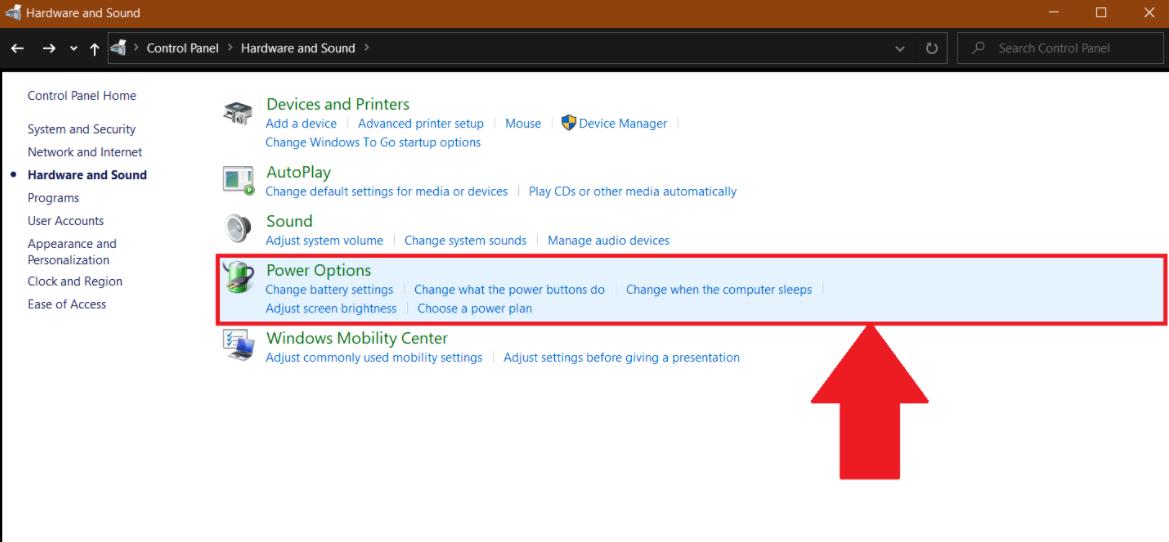
Step 3: Subsequently that, Click on "Change Plan Settings" which may be linked adjacent to the ability programme you're using.
Step 4: Configure between different brightness levels for "On Battery" and "Plugged In" listed under the "Arrange Brightness Plan". This setting is interlinked with your power program.
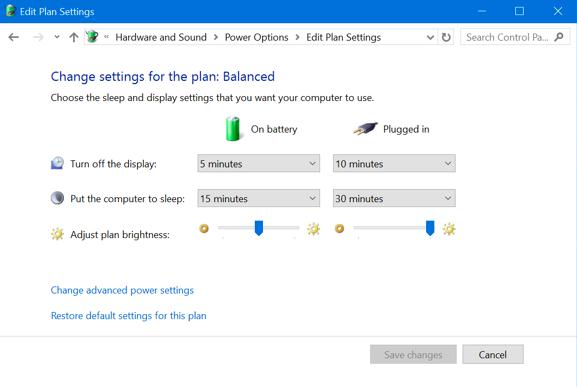
You tin can configure diverse screen brightness for different power plans and if you like, you can besides switch between them.
Besides Read: xiv Best Free Information Recovery Software For Windows 10/8/7 In 2021
How to Adjust Brightness Level based on your Battery Life
Users tin can automatically change the Windows ten display brightness of their laptop based on how much battery is left on their laptop.
On Windows ten, the users tin utilise the Battery Saver characteristic to do and then. The steps for the setup of this feature are:-
Step 1: Open up the Settings app, select "Organization" and and so select "Battery".
Step ii: Make sure that the "Lower screen brightness while in battery saver" option is turned on.
Step 3: Then, select the bombardment percentage on where you would like the Battery Saver to get on.
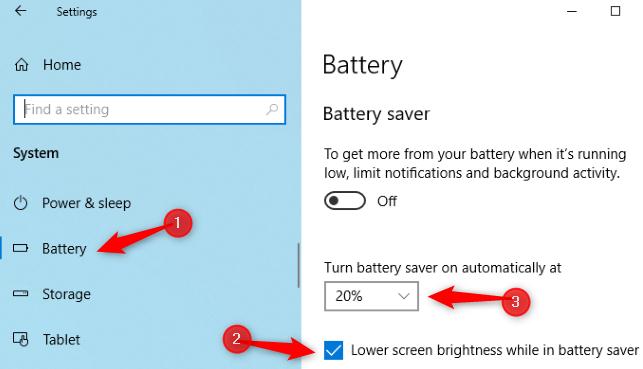
When your bombardment gets beneath the selected level that's where the Bombardment Saver will kick in and decrease your backlight and thus saving the power of your laptop. By default, Battery Saver will activate when in that location is just twenty% battery is left on your laptop.
Unfortunately, there is no way of deciding the exact amount of effulgence that the Battery Saver volition use. This pick can as well be toggled manually by tapping on the battery icon.
Also Read: v Smart Ways to Better Gaming Performance on Windows PC
How to Automatically Conform Brightness by Using Ambient Lite Sensor
Many Modernistic Laptops and PCs come up with ambient light or effulgence sensors, similar to what comes in smartphones or tablets. Windows can utilize the sensor to what people say "Adaptive Brightness" every bit Windows volition automatically fluctuate the brightness of your screen based on your surround. For case, it may increase the brightness automatically when the surroundings is bright and subtract information technology when the surround are night.
This may seem convenient for most people simply some people often complaints that this may increase or subtract the brightness fifty-fifty when the user does not wants to do so. This may result in the user preferring to change brightness in Windows 10, manually through settings. You may also want to plough it on and off to encounter what ameliorate suits y'all.
To enable or disable this feature On Windows 10 the steps are equally follows:-
- Open Settings app, select "Organization" and then select "Display".
- Switch on or off the "Change brightness automatically when lighting changes" option. This is simply bachelor when your device has an ambient lite sensor.
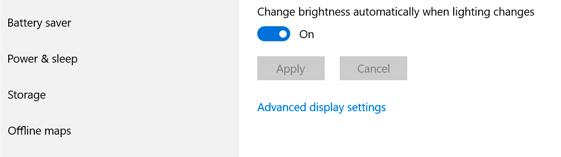
You tin can as well change this setting through Control Panel by following the steps listed hither:-
Step 1: Open Command Panel, select "Hardware, and Sound".
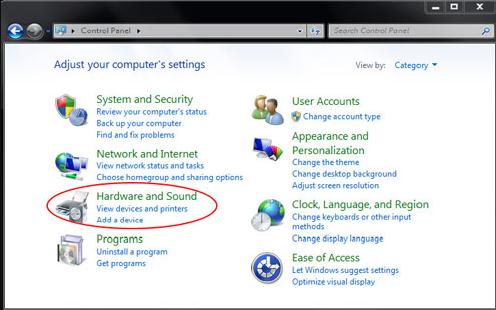
Step two: Select "Power Options" and click on "Modify Plan Settings", adjacent to the power plan you lot're using.
Step three: After that, click on "Change advanced power settings".
Footstep 4: Click and Expand the "Display" department. Then Expand the " Enable Adaptive Brightness" section.
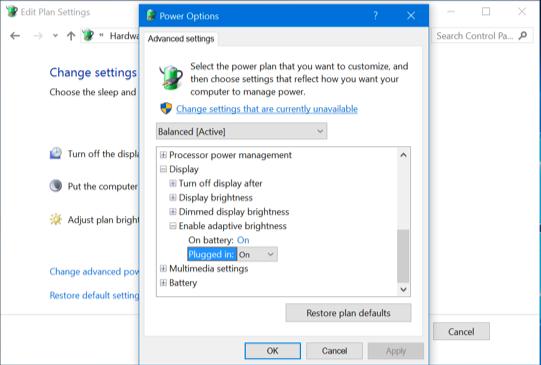
The option listed here allows the users to select whether the Adaptive Brightness volition be used when using Battery Power or when Plugged In.
Too Read: Peak 15 Graphic Design Software for Designers in 2021 (Gratuitous and Paid)
Endmost Words on How to Change Windows 10 Display Brightness
Y'all can suit or modify display effulgence on Windows 10 both manually or automatically every bit both take their ain benefits. Enabling automatic brightness won't be preventing the user from toggling the brightness past using hotkeys and other options from Windows. So, it doesn't hurt or kicking back to effort all the options mentioned here and find out which suits yous the near.
Drop your farther queries and suggestions in the comments box beneath. And, practice subscribe to our Newsletter for staying up-to-date as well as reading more helpful guides.
Source: https://www.techpout.com/change-windows-10-display-brightness/
Posted by: maclennanwhoods.blogspot.com

0 Response to "How To Lower Windows 10 Brightness"
Post a Comment